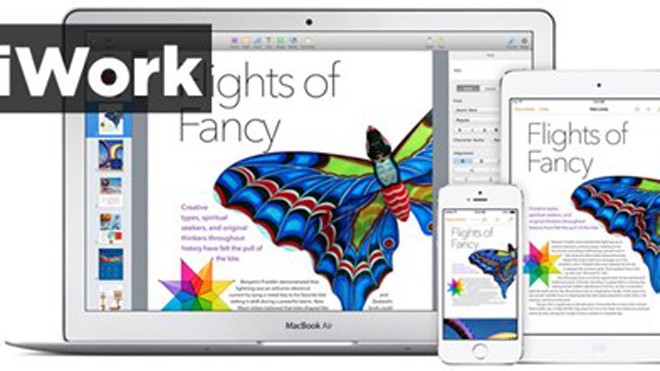1. Trang bị bàn phím kiêm vỏ bảo vệ
Có nhiều thao tác không thể thực hiện thoải mái trên màn hình cảm ứng, ví dụ như soạn thảo một văn bản dài. Mặc dù trải nghiệm gõ bàn phím trên iPad khá thuận tiện, các nhà sản xuất phụ kiện đang cố gắng giúp người dùng iPad có được trải nghiệm đánh máy càng giống trên laptop càng tốt.
 |
Tạp chí LaptopMag đã giới thiệu một số mẫu bàn phím kiêm vỏ bảo vệ tốt cho iPad: Bàn phím M-Edge Universal Stealth Pro Keyboard Folio cho phép đặt iPad nằm nghiêng theo nhiều góc khác nhau. Bàn phím Belkin QODE Slim Style Keyboard Case có đế rộng hơn, giúp bạn dễ dàng đặt iPad trên đùi.
Người dùng iPad mini có thể cân nhắc các phụ kiện Belkin Portable Keyboard Case (79,16 USD) hoặc ZaggKeys Folio Keyboard Case. Những chiếc bàn phím kiêm vỏ bảo vệ này có đèn nền nhiều màu sắc và một hàng các phím lệnh chuyên dụng cho iPad.
2. Xử lý văn bản
Sau khi đã có một chiếc bàn phím kiêm vỏ bảo vệ, bạn sẽ thấy thật dễ dàng để sử dụng iPad soạn thảo văn bản, làm nghiên cứu hoặc hoàn thành bài tập về nhà. Apple đóng gói miễn phí cho các thiết bị chạy iOS 7 bộ phần mềm iWork, bao gồm các ứng dụng Pages, iMovie, iPhoto, GarageBand, Numbers, Keynote và iCloud.
Các dịch vụ miễn phí như Pages hoặc Google Drive cũng đủ cho mục đích tạo, chỉnh sửa và chia sẻ tài liệu trên đường di chuyển. Phiên bản Pages mới nhất đã tăng độ tương thích với tài liệu Word 2013 và cho phép bạn chia sẻ các file được bảo vệ bằng mật khẩu qua iCloud.
Bạn cũng có thể xuất tài liệu cài đặt mật khẩu sang định dạng Docx qua Pages. Google Drive hoạt động như một trung tâm để tải lên, xem và chỉnh sửa tài liệu.
Điều này có nghĩa những người dùng Google thường xuyên sẽ có thể truy cập thư viện tài liệu cá nhân của họ thông qua ứng dụng Drive miễn phí cho iOS. Bạn có thể tạo mới tài liệu, bảng tính, tạo thư mục hoặc tải ảnh và video từ Google Drive.
 |
Textilus là một ứng dụng xử lý văn bản mạnh mẽ và hữu ích khác cho người dùng iPad. Textilus có nhiều lựa chọn định dạng, hỗ trợ 32 ngôn ngữ và cung cấp 60 kiểu gõ khác nhau.
Ứng dụng xử lý văn bản này cho phép bạn tạo ra những tài liệu tương thích với Microsoft Word, OpenOffice, Scrivener và Nisus Writer. Với Textilus, bạn có thể tìm kiếm và tra cứu qua Google, Wikipedia hoặc từ điển mà không cần thoát khỏi ứng dụng.
Ứng dụng Textilus phiên bản đầy đủ (5,99 USD) cung cấp nhiều tính năng hơn, như khả năng chèn thêm chú thích, bình luận, chèn ảnh và bảng biểu và tài liệu. Bạn cũng có thể điểm chỉ dấu vân tay vào tài liệu.
3. Chỉnh sửa ảnh
Smartphone và tablet đã trở thành công cụ chụp ảnh trên đường di chuyển của nhiều người. Hiện nay, có rất nhiều ứng dụng biến tablet thành công cụ chỉnh sửa ảnh.
Ví dụ, Snapseed cung cấp các công cụ cho phép cải thiện hình ảnh chỉ với một lần chạm màn hình. Ứng dụng Auto Correct cho phép bạn dễ dàng tăng độ tương phản và chỉnh sửa màu sắc bằng cách di chuyển thanh trượt. Bạn cũng có thể chỉnh độ sáng, độ đậm nhạt của màu và các hiệu ứng khác.
Adobe Photoshop Express là một ứng dụng chỉnh sửa ảnh loại cơ bản được tối ưu hóa cho iPad. Ứng dụng miễn phí này có các bộ lọc giúp bạn dễ dàng loại bỏ hiện tượng mắt đỏ, làm trắng răng…
Bạn có thể mua thêm các bộ lọc và tính năng tiên tiến hơn ngay trong ứng dụng, nhưng gói cơ bản cũng có đủ chức năng cho mục đích chỉnh sửa đơn giản.
Ứng dụng iPhoto của Apple đang được miễn phí cho các thiết bị iOS 7 đi kèm các công cụ mạnh mẽ cho màn hình cảm ứng và các tính năng giúp bạn sắp xếp lại hình ảnh sau khi đã chỉnh sửa.
4. Chỉnh sửa video
Đôi khi, bạn cần dùng chuột máy tính để thực hiện chính xác các thao tác chỉnh sửa. Hiện nay đã có nhiều ứng dụng chỉnh sửa video giúp thao tác trên màn hình cảm ứng được dễ dàng hơn.
Phần mềm iMovie của Apple (miễn phí cho iOS 7) là đủ cho mục đích chỉnh sửa cơ bản trên iPad, như chèn nhạc và thêm hình nền. Ứng dụng Magisto miễn phí cho phép bạn thử nghiệm các bộ lọc và cắt sửa ảnh, tương tự như iMovie.
5. Các ứng dụng nhiều cửa sổ
Một trong những ưu điểm chính của các hệ điều hành di động khác là khả năng chạy nhiều ứng dụng trong nhiều cửa sổ trên màn hình. Ví dụ, các thiết bị Android của Samsung và LG đều cho phép bạn mở nhiều cửa sổ một lúc.
Trong Windows 8.1, bạn có thể mở hai ứng dụng ở cạnh nhau. Điều này có nghĩa bạn có thể mở thư viện ảnh và ứng dụng email cạnh nhau, từ đó dễ dàng kéo thả ảnh để đính kèm vào email gửi đi.
Apple không cung cấp các tính năng tương tự trong hệ điều hành iOS, nhưng một ứng dụng của hãng thứ ba sẽ đem lại trải nghiệm tương tự cho người dùng iPad.
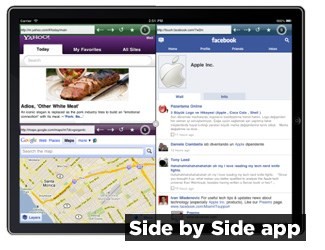
Ví dụ, ứng dụng miễn phí Side by Side cung cấp trải nghiệm đa cửa sổ. Với ứng dụng này, bạn có thể chia màn hình thành 4 phần, hoặc thẳng đứng theo chiều dọc hoặc thành hai cửa sổ riêng biệt theo chiều ngang.
Mặc dù bạn không thể mở ứng dụng trong các cửa sổ này, bạn có lựa chọn mở trình duyệt hoặc một trang trống để ghi chú trong mỗi cửa sổ. Mặc dù trải nghiệm nhiều cửa số không được như trên máy tính để bàn và một số mẫu tablet của Samsung, cách làm này khá hữu ích khi bạn làm việc trong các ứng dụng trên nền web.
Ví dụ, nếu bạn muốn ghi chú trong Google Drive mà không phải rời khỏi ứng dụng để tìm kiếm thông tin trong trình duyệt, Side by Side sẽ là giải pháp hữu ích.
6. Lưu trữ
Bạn không cần phải mua một chiếc iPad Air bộ nhớ 128GB để đáp ứng đủ nhu cầu lưu trữ. Thay vì xóa bớt nhạc hay gỡ bỏ ứng dụng và game để tiết kiệm bộ nhớ, hãy thử dùng một đầu đọc thẻ không dây như Iogear MediaShair Hub (53 USD) hoặc the RAVPower FileHub 5-in-1 (44,99 USD). Những thiết bị này có thể chứa thẻ nhớ SD để tăng không gian lưu trữ và kết nối không dây với iPad.
7. Máy in AirPrint
Máy in hỗ trợ AirPrint có khả năng kết nối không dây với iPhone, iPad để in tài liệu và tranh ảnh. Ví dụ, máy in HP PhotoSmart 5520 e-All-in-One Printer có bán qua website của Apple với giá 99.95 USD.
 |
Việc in từ máy in AirPrint rất đơn giản. Đầu tiên, hãy đảm bảo là máy in AirPrint và iPad đều được cập nhật phần mềm mới nhất. Sau khi kết nối cả 2 thiết bị với cùng một mạng Wi-Fi, bạn sẽ có thể in nội dung từ các ứng dụng Mail, Safari, Photos, Camera, Maps, Pages, Numbers, Keynote và Filemaker Go.
Khi xem tài liệu bạn muốn in, hãy nhấn nút Share ở dưới cùng màn hình. Một lựa chọn “Print” (in) sẽ xuất hiện trong hàng các biểu tượng. Sau khi nhấn vào nút “Print”, bạn có thể chọn máy in AirPrint và chọn số lượng bản in.
Theo Phạm Duyên